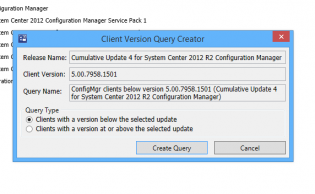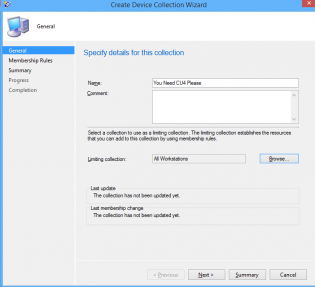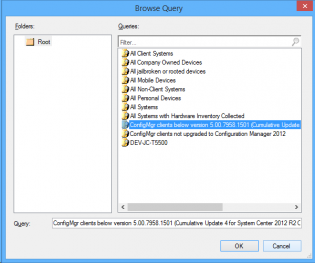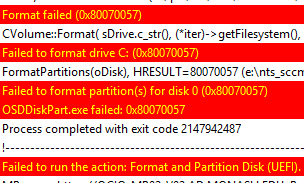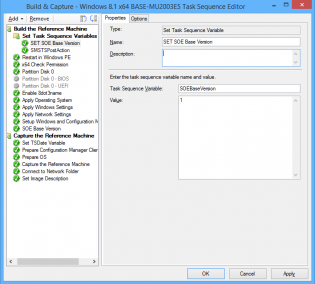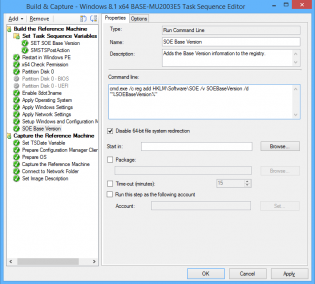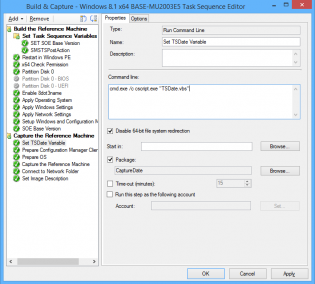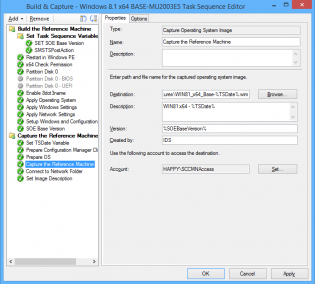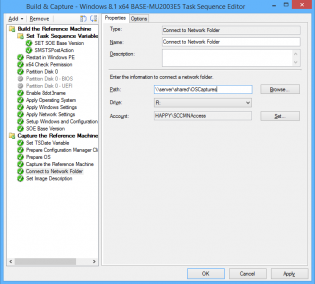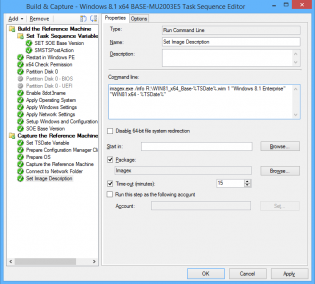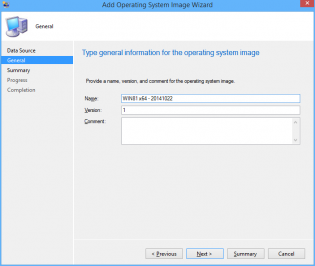soe
Creating Collections to deploy ConfigMgr client updates (the easy way)
Get the Servicing Exstension from Microsoft NOW as it does all the work!!! http://blogs.technet.com/b/configmgrteam/archive/2014/12/09/now-available-microsoft-system-center-2012-configuration-manager-servicing-extension.aspx
Once you have this, in the Admin node, there's a site servicing section -> client targeting. You click 'Create Query' and it makes a nice query for your collections.
Then you go about creating your collection.
click next. Select Add Rule -> Query Rule
Click Import Query Statement and choose the nice query microsoft made for you.
Deploy the cumulative update to the clients.
Format failed (0x80070057) during task sequence.
Update:
If this is happening to you I recommend importing the boot wim again creating a new one and only adding the network drivers (in the surface pro 3 case) and test using that boot wim with a copy of your task sequence. Then add existing sata/network drivers you need for other devices using latest versions.
I recieved an email from someone that has the same issue, he noticed that Microsoft ships with either a Hynix SSD or a Samsung SSD. The Samsung SSD has never had any issues. From my SCCM data we have 20% Hynix drives - possibly due to change of hard drive supply or shortage, I'm not sure. This will explain why you may be going crazy not understanding why encountering imaging issues after having success.
In this scenario the formatting of the disk fails and then the disk just dissapears even in diskpart until next reboot.
Solution is to get the correct SATA driver for the device. This happened on one of the Surface Pro 3's yet all the others imaged fine. Using the driver provided by the driver pack in the boot wim the task sequence was able to successfully format the disk.
Text from the smsts.log:
|
1 2 3 4 5 6 7 8 9 10 |
Format failed (0x80070057) OSDDiskPart 15/12/2014 4:33:23 PM 864 (0x0360) CVolume::Format( sDrive.c_str(), (*iter)->getFilesystem(), (*iter)->getVolumeName().c_str(), 0, (*iter)->getIsQuickFormat() ? CVolume::foptQuick : 0, FormatProgressCallback, NULL), HRESULT=80070057 (e:nts_sccm_releasesmsclientosdeploymentosddiskpartmain.cpp,1003) OSDDiskPart 15/12/2014 4:33:23 PM 864 (0x0360) Failed to format drive C: (0x80070057) OSDDiskPart 15/12/2014 4:33:23 PM 864 (0x0360) FormatPartitions(oDisk), HRESULT=80070057 (e:nts_sccm_releasesmsclientosdeploymentosddiskpartmain.cpp,1279) OSDDiskPart 15/12/2014 4:33:23 PM 864 (0x0360) Failed to format partition(s) for disk 0 (0x80070057) OSDDiskPart 15/12/2014 4:33:23 PM 864 (0x0360) OSDDiskPart.exe failed: 0x80070057 OSDDiskPart 15/12/2014 4:33:23 PM 864 (0x0360) Process completed with exit code 2147942487 TSManager 15/12/2014 4:33:23 PM 1088 (0x0440) !--------------------------------------------------------------------------------------------! TSManager 15/12/2014 4:33:23 PM 1088 (0x0440) Failed to run the action: Format and Partition Disk (UEFI). This is usually caused by a problem with the program. Please check the Microsoft Knowledge Base to determine if this is a known issue or contact Microsoft Support Services for further assistance. The parameter is incorrect. (Error: 80070057; Source: Windows) TSManager 15/12/2014 4:33:23 PM 1088 (0x0440) |
Versioning and naming your base SOE .wim during OSD
If you replace the base wim (via build and capture) frequently it can be good to set versions and date the wim file that you import. It makes it easy to revert back if a change didn't go so well. Below are the steps in my build and capture to do versioning and work around a bug with naming your captured image.
1. At the top of my task sequence I set a task sequence variable SOEBaseVersion, each time I do a build and capture this is incremented.
2. After 'Setup Windows and Configuration Manager' I have a 'Run Command Line' step with the following command so that we can utilize that value on deployed machines if ever needed:
cmd.exe /c reg add HKLMSoftwareSOE /v SOEBaseVersion /d "%SOEBaseVersion%"
3. Next I run a vbscript to set the task sequence variable TSDate to the date in the format YYYYMMDD
Set env = CreateObject("Microsoft.SMS.TSEnvironment")
env("TSDate") = DatePart("yyyy",Date) & Right("0" & DatePart("m",Date), 2) & Right("0" & DatePart("d",Date), 2)
4. In the 'Capture the Reference Machine' step I can then use the TSDate Variable to create a unique file name for the capture and also use the version field. There is a bug with the SCCM console as it doesn't use the Description field when importing, the next 2 steps resolve that.
5. Connect to OS Capture share.
6. Copy imagex to a package, then use it to run the following command line
imagex.exe /info R:\WIN81_x64_Base-%TSDate%.wim 1 "Windows 8.1 Enterprise" "WIN81 x64 - %TSDate%"
7. You can now import into SCCM with all the fields filled in correctly