Setting the Client Status Settings for Client Activity based on AD logon
SCCM will mark a computer inactive if none of the activity checks happen
- Client policy request
- Heartbeat discovery
- Hardware Inventory
- Software Inventory
- Status messages sent
See technet
The default settings are 7 days for each of these settings which can be fine for a lot of businesses. If there are many devices that don't often connect to the network if may look as if there is more client health issues than there really is. To get an idea of how many devices have been on the network within x amount of days you can run the following query in the SQL Management Studio:
|
1 2 3 4 5 |
select sys.Name0, ClientActiveStatus, ClientState, ClientStateDescription, LastOnline from v_CH_ClientSummary cli join v_R_System sys on sys.ResourceID=cli.ResourceID where DATEDIFF(d, LastOnline, GetDate()) < 7 order by LastOnline desc |
This uses LastOnline (Connected to AD) to get a list of the last 7 days. Then all you need to do is modify the 7 in the query to higher values to get a number that represents a higher percentage of your fleet contacting the AD. It could be 14 days, 30 days.
This will change depending on VPN usage, Direct Access. Once you enable the Cloud Management Gateway this setting will need to be tweaked again not using this data as clients will request policy from the internet.
To configure these settings:
-
In the Monitoring workspace, click Client Status, then, in the Home tab, in the Client Status group, click Client Status Settings.

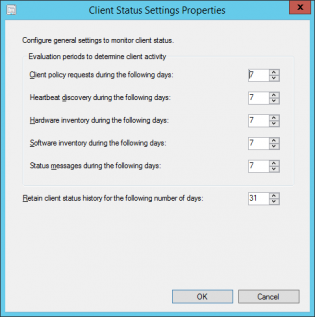
Thanks for this useful post 😉 Some managers are using another 'famous' tool to list all machines and compare with SCCM. They have more machines in the other list and sometimes they doubt about de info from SCCM. In that situation we need to check with AD which machines are still active or not.