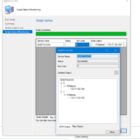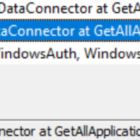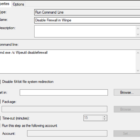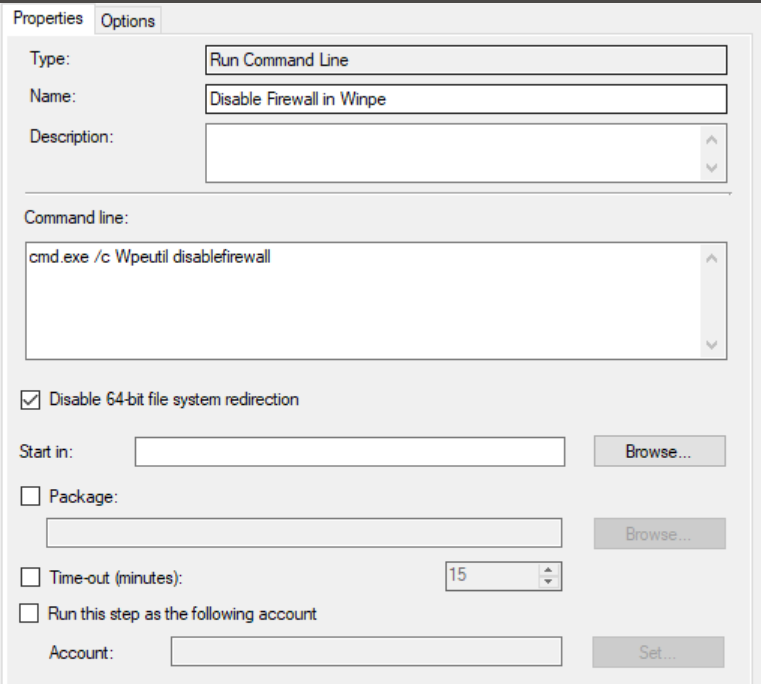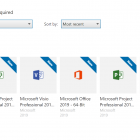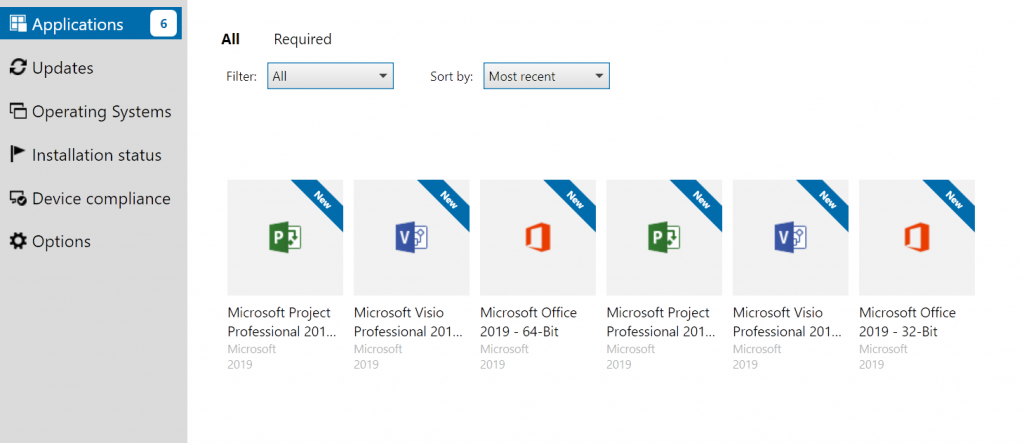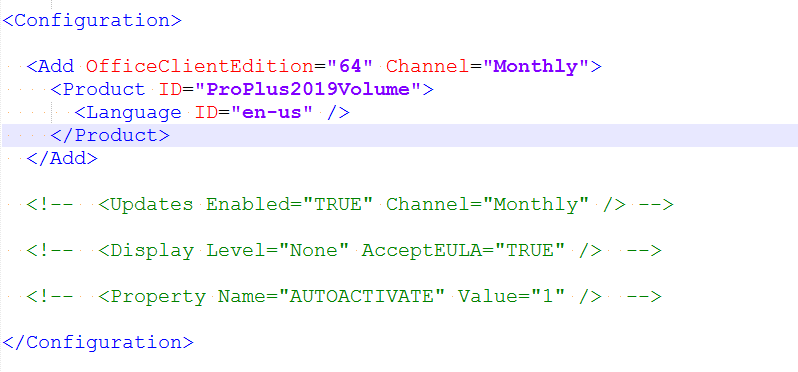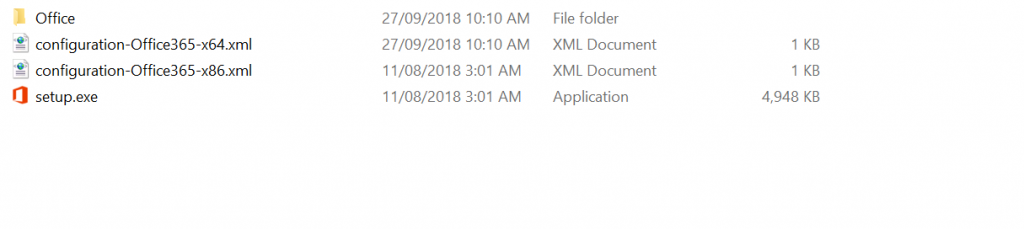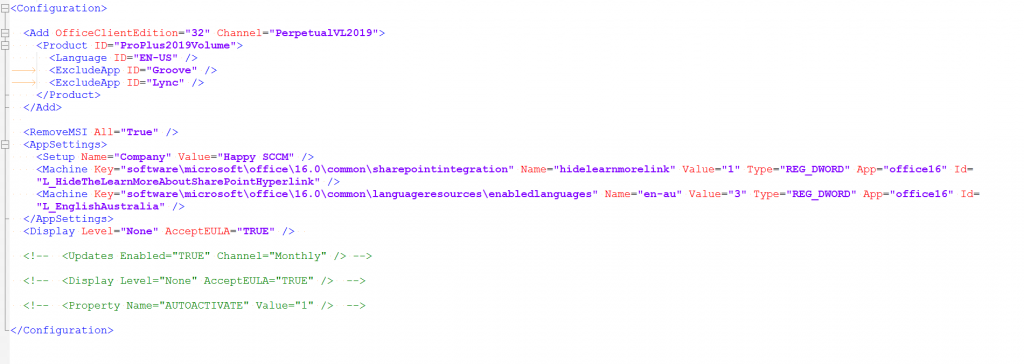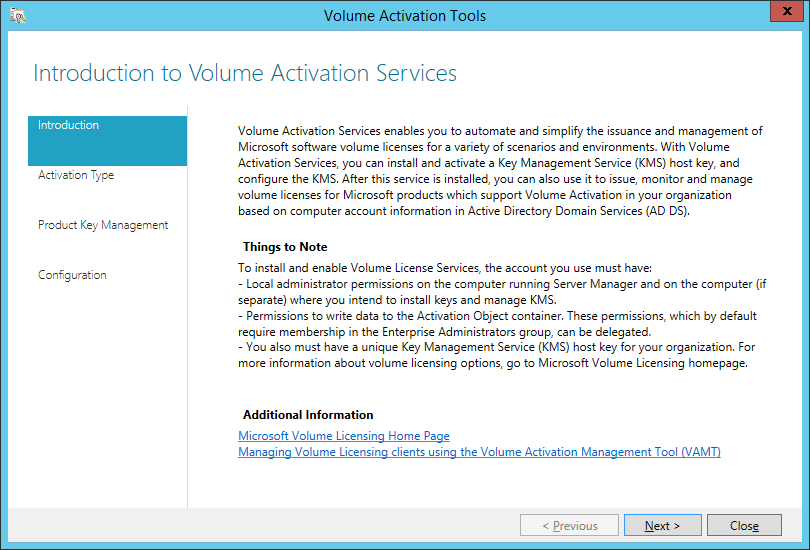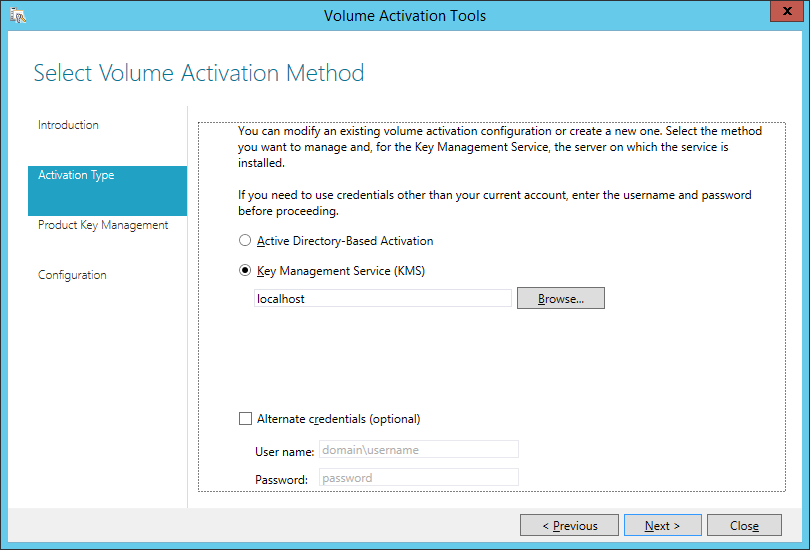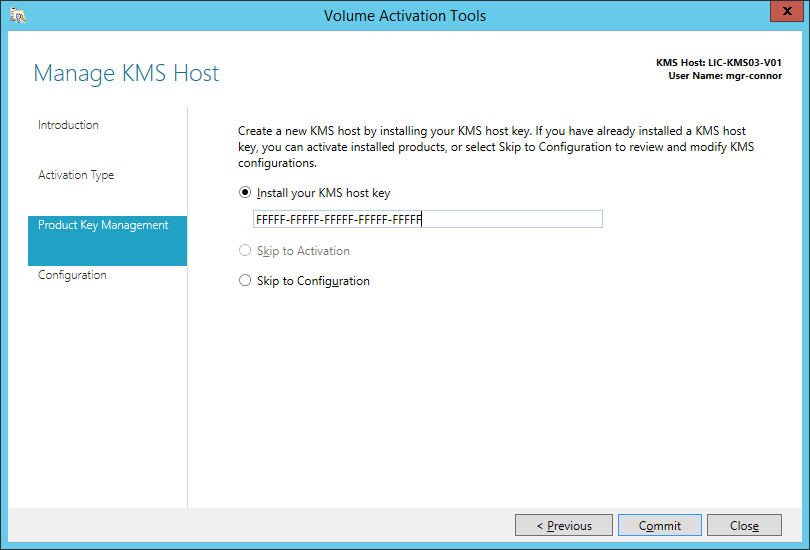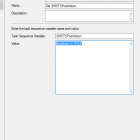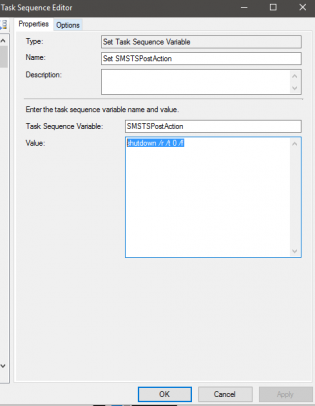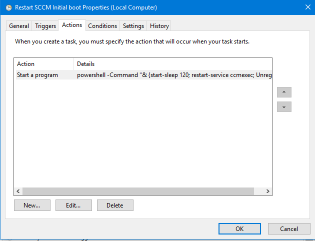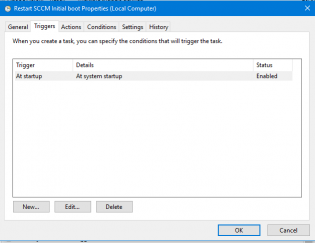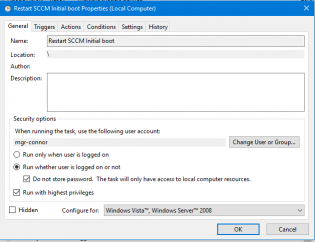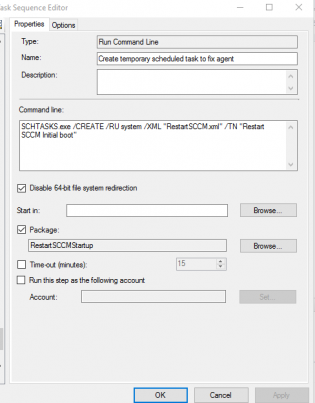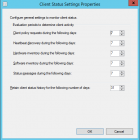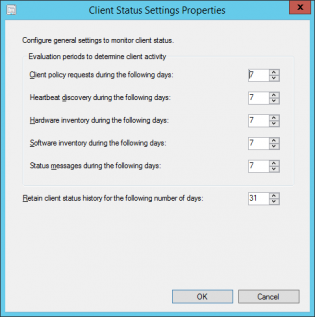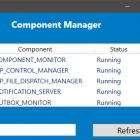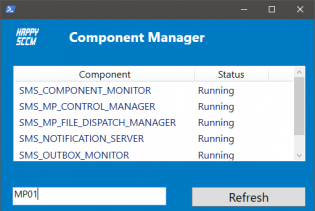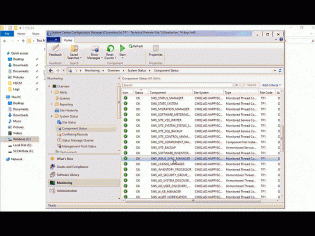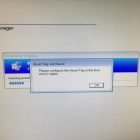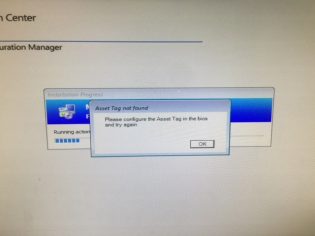sccm
Remove PXE from HyperV Boot order
My VMs flood the network when PXE boots. Not sure of why, but to keep security happy I have removed the network boot via powershell.
|
1 2 3 4 5 6 7 8 9 10 11 12 13 |
$GetVM = Get-VM Foreach ($vm in $GetVM) { Write-Host "Removing PXE from $($vm.Name)" $old_boot_order = Get-VMFirmware -VMName $($vm.Name) | Select-Object -ExpandProperty BootOrder $new_boot_order = $old_boot_order | Where-Object { $_.BootType -ne "Network" } Set-VMFirmware -VMName $($vm.Name) -BootOrder $new_boot_order } |
SCCM Right click script to get current IP Addresses.. because you know DNS
|
1 |
Get-NetIPAddress -AddressFamily IpV4 -PrefixOrigin Dhcp,Manual | select IPAddress |
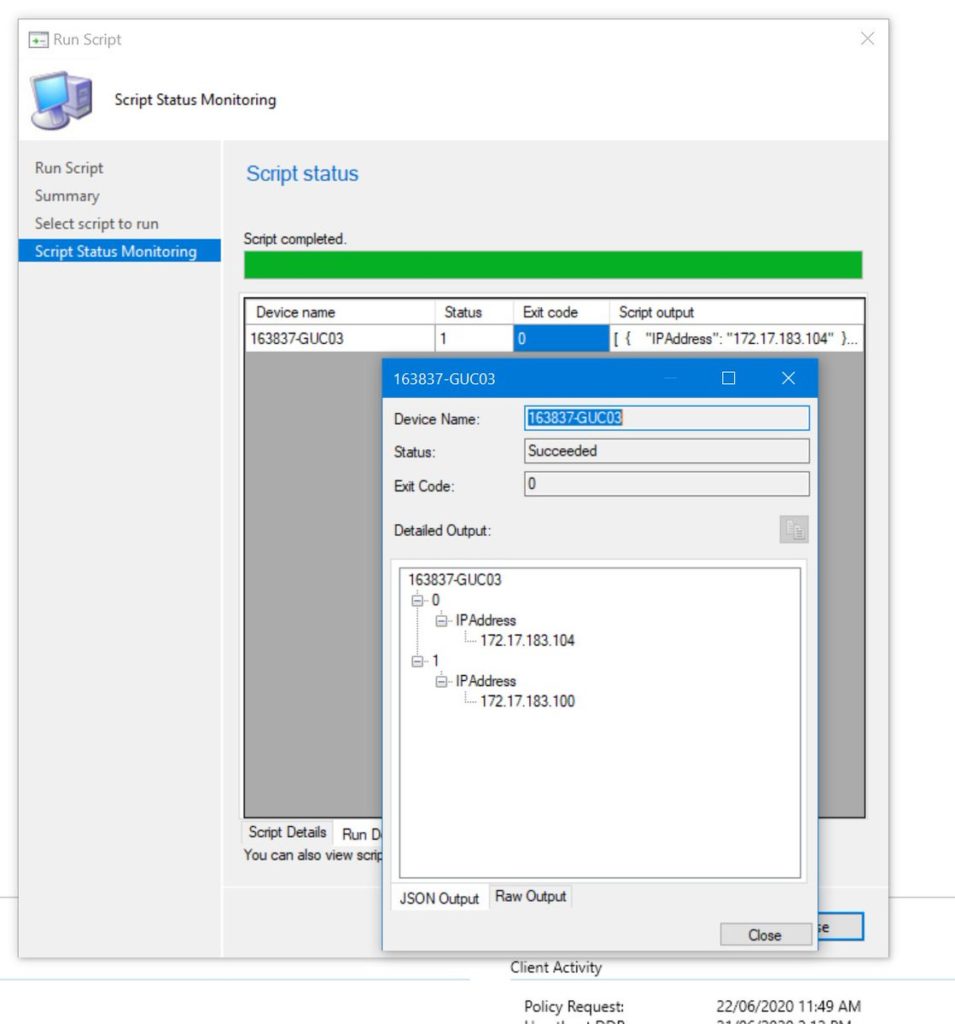
Slow Software Center search results
Currently Software Center will use WMI to query all available software for the computer, then it will ask the management point for user assigned apps.
If your computer is a bit slow/old the wait time checking WMI can be painful. You can check this on the client log SCNotify_MONASH@%username%_1.log
Please vote for my Uservoice - https://configurationmanager.uservoice.com/forums/300492-ideas/suggestions/39082435-speed-up-software-centre-searches-by-returning-use
If your SQL is slow you have another problem.. You can check this on the MP UserService.log - Search for GetFilteredApplications.
SQL Fixes:
Set the right compatibility level - https://support.microsoft.com/en-au/help/3196320/sql-query-times-out-or-console-slow-on-certain-configuration-manager-d
Reindex right - https://www.scconfigmgr.com/2017/01/03/configuration-manager-sql-database-maintenance/
Task Sequence can't find a dependency that doesn't exit
 When I see 'Failed to run Task Sequence - This task sequence cannot be run because the program files for XXXXXXX cannot be locataed on a distribution point'
When I see 'Failed to run Task Sequence - This task sequence cannot be run because the program files for XXXXXXX cannot be locataed on a distribution point'
I go to Monitoring \ Distribution Status \ Content Status. It's the quickest way to search all package objects. Today the search came up with no results.
I exported the task sequence to make sense of it, found the ID in a section about OSDSubTaskSequenceTsReferencePackages -
<variable name="OSDSubTasksequenceTsReferenceApplications" property="TsReferenceApplications"></variable>
<variable name="OSDSubTasksequenceTsReferencePackages" property="TsReferencePackages">ZZZ00019,ZZZ0001F,ZZZ00020,ZZZ00024</variable></defaultVarList></subtasksequence>
What happened was someone removed a driver package and deleted it. The main task sequence still referenced it. To fix I modified the main task sequence, so it kicked off new policies.
Deploying Office 2019 VL
Office 2019 now uses click-to-run technology instead of 'setup /admin' there are a few changes, probably for the best in the long run.
Create Config Files
First you need to download to Office Deployment tool
This is a self extracting file that spits out setup.exe and 2 sample config files - one for 32-bit and one for 64-bit.
Edit the edition you want to download. If you want the Volume License version change the Product ID to 'ProPlus2019Volume'
You don't need to add Visio or Project as they are also downloaded.
Save the file and run 'setup.exe /download configuration-Office365-x64.xml'.
This will run in the background and download into a subfolder - Office.
Now you have the files you can make configurations using these resources
https://config.office.com/ - Spits out config files for Office 365 - At time of writing it isn't made for 2019 yet but should work ok.
https://docs.microsoft.com/en-gb/DeployOffice/office2019/deploy - Documentation on customising the confiuration files.
If you want a head start I've made config files for Office, Project and Visio - Download
Example - Office 32-Bit, exclude OneDrive and Skype, accept EULA, Silent install, some customisations from Config.office.com
Test
To test your config files run setup.exe with the configure switch
setup.exe /configure configuration-OfficeProPlus-x86.xml
Deploy
Create an application in SCCM - with your files.
Deployment type - Script Installer
For Detection Methods:
Office - 32-Bit: %ProgramFiles(x86)%\Microsoft Office\root\Office16\Winword.exe
Office - 64-Bit: %ProgramFiles%\Microsoft Office\root\Office16\WINWORD.EXE
Project - 32-Bit: %programfiles(x86)%\Microsoft Office\root\Office16\WINPROJ.EXE
Project - 64-Bit: %ProgramFiles%\Microsoft Office\root\Office16\WINPROJ.EXE
Visio - - 32-Bit: %programfiles(x86)%\Microsoft Office\root\Office16\VISIO.EXE
Project - 64-Bit: %ProgramFiles%\Microsoft Office\root\Office16\VISIO.EXE
KMS
Download the Volume license app http://www.microsoft.com/downloads/details.aspx?FamilyID=878fef7e-3f4d-4d22-a423-f447c0f5bfdd
On the KMS server run the exe.
Get your Office 2019 KMS Key from your Key Holder
Don't Click Commit! Click Cancel as you already have this configured
SCCM client = None after deploying an operating system
In an environment where you use certificates this can happen.
CLientIDManagerStartup.log will mention
Regtask: Failed to refresh MP. Error: 0x80004005
alot of times...
Below I have the 2 fixes!
Fix 1 is to take advantage of the TS Variable SMSTSPostAction to restart the computer once completed
with the value 'shutdown /r /t 0 /f'
This should ensure the cert is requested.
Fix 2:
From testing - after Fix 1 you may need to re-start the SCCM agent.
To do this create a scheduled task that runs on start-up
Program: Powershell
Arguments: -Command "& {start-sleep 120; restart-service ccmexec; Unregister-ScheduledTask -TaskName 'Restart SCCM Initial boot' -Confirm:$false;}"
Run whether or not user is logged on.
Export the scheduled task as 'RestartSCCM.xml' and create a package and command line to run at the end of OSD
SCHTASKS.exe /CREATE /RU system /XML "RestartSCCM.xml" /TN "Restart SCCM Initial boot"
Happy deploying!
Setting the Client Status Settings for Client Activity based on AD logon
SCCM will mark a computer inactive if none of the activity checks happen
- Client policy request
- Heartbeat discovery
- Hardware Inventory
- Software Inventory
- Status messages sent
See technet
The default settings are 7 days for each of these settings which can be fine for a lot of businesses. If there are many devices that don't often connect to the network if may look as if there is more client health issues than there really is. To get an idea of how many devices have been on the network within x amount of days you can run the following query in the SQL Management Studio:
|
1 2 3 4 5 |
select sys.Name0, ClientActiveStatus, ClientState, ClientStateDescription, LastOnline from v_CH_ClientSummary cli join v_R_System sys on sys.ResourceID=cli.ResourceID where DATEDIFF(d, LastOnline, GetDate()) < 7 order by LastOnline desc |
This uses LastOnline (Connected to AD) to get a list of the last 7 days. Then all you need to do is modify the 7 in the query to higher values to get a number that represents a higher percentage of your fleet contacting the AD. It could be 14 days, 30 days.
This will change depending on VPN usage, Direct Access. Once you enable the Cloud Management Gateway this setting will need to be tweaked again not using this data as clients will request policy from the internet.
To configure these settings:
-
In the Monitoring workspace, click Client Status, then, in the Home tab, in the Client Status group, click Client Status Settings.
SCCM Component Manager
SCCM Component manager is a quick way to start/stop/pause SCCM components that you would normally control using the Service Manager.
The reason the Service manager is so slow is because it has to connect to every site system's registry and gather information. SCCM Component manager only connects to the server that you select so it is much quicker. It does however require WinRM to be enabled as it uses it to run powershell commands on remote servers.
You can run the tool on it's own or you can enable some right click tools action.
To do this extract to C:\ then copy the two guid folders to C:\Program Files (x86)\Microsoft Configuration Manager\AdminConsole\XmlStorage\Extensions\Actions
I made the tool mainly to learn about powershell GUI creation, if @nowmicro would like to add it to right click tools, feel free to re-brand, polish and do as you would like
If you want to learn about powershell gui creation please visit Foxdeploy.com
Set the computer name using the BIOS Asset Tag
If you are setting the Asset Tag the same name that the computer is, it makes sense to only have to input it once. I created a powershell script that will do the following:
If VM or Mac: Exit 0
If computer exists in SCCM: Exit 0
If AssetTag Exists/Not empty: Set OSDComputerName to AssetTag, Exit 0
If AssetTag doesn't exist: Bring up an error message, Exit 1
Tested with HP and Dell machines.
Update: Added optional script that uses the HP Ownership Tag
How to use:
Create a package for the script
Copy serviceUI.exe (From MDT Toolkit) to the same folder.
In the Task Sequence after initial format of the drive create a Run Command Line step using the package that you created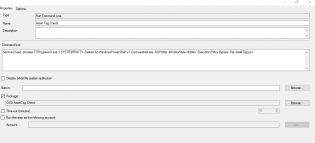
with the command: ServiceUI.exe -process:TSProgressUI.exe %SYSTEMROOT%\System32\WindowsPowerShell\v1.0\powershell.exe -NoProfile -WindowStyle Hidden -ExecutionPolicy Bypass -File AssetTag.ps1
Thanks Nickolaj and Dave Green for the initial form